Obsah
Jak retušovat boty na velikost photoshop
Jak odstranit vrásky z oblečení ve Photoshopu: rychle a efektivně
Pomačkané oblečení je jedním z těch detailů, které na fotografii snadno přehlédnete. Pomačkané látky si prostě nevšimnete, dokud nepřijdete domů, otevřete obrázek a neuvidíte velký ošklivý záhyb, který ničí celou fotku. Naštěstí existuje několik jednoduchých způsobů, jak se jich zbavit a předvést své oblečení v celé své kráse.

Na oblečení jsou záhyby, které by neměly být. Například když někdo zapomněl použít žehličku. Obvykle odstraňujeme obrysy, které se objevují, když spodní prádlo vyčnívá zpod oblečení, jako je ramínko podprsenky. Existuje však hranice toho, kolik úsilí je fotograf ochoten vynaložit. Pokud vám zpod trička trčí džíny, můžete je nechat. Když oblečení na modelce špatně sedí, když je příliš volné, musíme jeho tvar upravit odstraněním skladů, což jsou v podstatě tmavé skvrny na světlém povrchu. Zdá se to relativně snadné pro obyčejné, obyčejné předměty, ale není to zcela možné se vzory jako kostkované nebo pruhované. Společenské oblečení: saka, blejzry a kalhoty jsou náročnější než mikiny, trička a volné kalhoty. Pomačkaná mikina je fajn, ale bunda se stejnými vráskami může vypadat nedbale.

V tomto článku fotografka Ana Mireles ukazuje své techniky pro rychlé a snadné odstranění záhybů v postprodukci.
Bez ohledu na to, kolik vám za obrázek zaplatí, musíte odstranit nepříjemné záhyby. Pokud to trvá příliš dlouho, vadné snímky by měly být odmítnuty a znovu pořízeny.
Proč potřebujete odstranit záhyby z látky ve Photoshopu?
Záhyby jsou rušivé. Ve skutečnosti většina lidí podceňuje, jak viditelní mohou být před kamerou. Vše v rámci by mělo spolupracovat a vést oko diváka ke klíčovým kompozičním prvkům. To je důvod, proč mohou mít takovéto záhyby tak negativní dopad – diváci se zafixují na chybu, místo aby přemýšleli o tom, co se jim na vaší fotce líbí. A pokud máte v plánu dělat profesionální portrétní fotografii, musíte mít záhyby pod kontrolou.
Protože pravda je taková: často je rozdíl mezi profesionální fotografií a fotografií pořízenou začátečníkem prostě pozornost k detailu.
Odstranění vrásek z oblečení ve Photoshopu: Základy
Photoshop má mnoho nástrojů, které usnadňují odstranění vrásek z oblečení. Ale nejoblíbenější možností jsou nástroje pro obnovu. Ve Photoshopu jsou tři z nich: nástroj Healing Brush, Spot Healing Brush a Patch. Každý z nich lze použít k vyžehlení oblečení a odstranění vrásek ve Photoshopu.
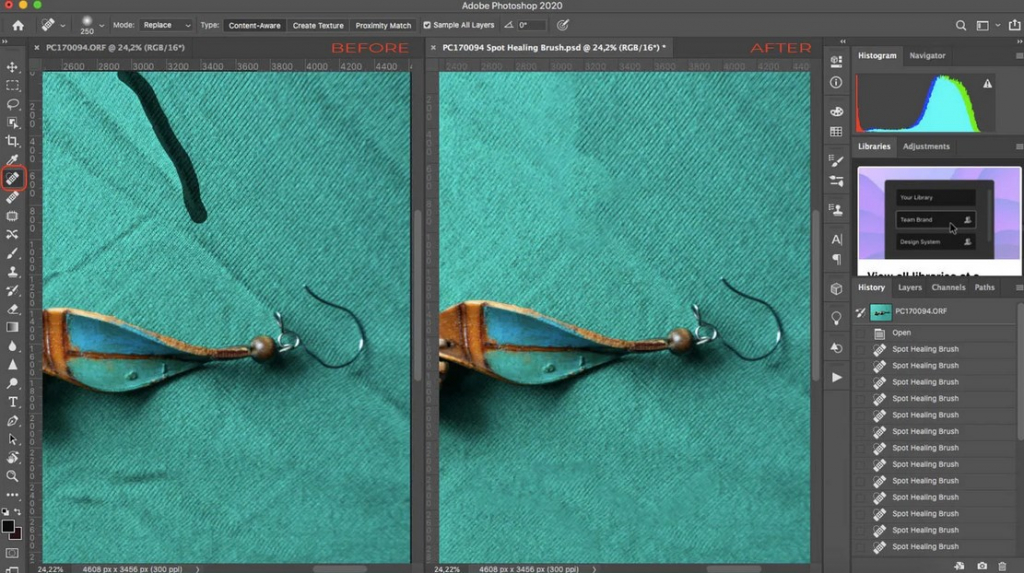
Když obnovujete obraz, Photoshop vybere obrazové body z okolní oblasti a poté přizpůsobí texturu a osvětlení obrazovým bodům, které mají být „ozdraveny“. Tímto způsobem retuš prolne sousední prvky. Nyní Spot Healing Brush automaticky rozpozná nejlepší pixely pro vzorkování, takže vše, co musíte udělat, je nastavit velikost a tvrdost štětce a přebarvit záhyb. Photoshop se postará o zbytek.
Všimněte si, že nabídka Režim (na horním panelu) umožňuje vybrat režim malování bodovým štětcem. Chcete-li odstranit vrásky z oblečení, nejlepší volbou je Vyměnit. Víte, látka má vždy texturu a tento režim vám umožňuje zachovat tuto texturu, i když hojíte záhyby.
Poté můžete vybrat typ obnovení. Máte tři možnosti: Content-Aware, Create Texture a Proximity Match. Neexistuje jediná „nejlepší“ volba; místo toho prostě experimentujte, abyste zjistili, který z nich nejlépe vyhovuje vaší fotografii. Ve výše uvedeném příkladu fotograf zjistil, že Content-Aware poskytuje nejlepší výsledky. Nástroj Healing Brush funguje stejným způsobem, kromě toho, že vyberete požadované obrazové body. Jednoduše podržte klávesu Alt/Option a klikněte na oblast, ze které chcete samplovat. Poté uvolněte klávesu Alt/Option a klikněte na pixely, které chcete zakrýt.
Nakonec vám nástroj Oprava umožňuje nakreslit výběr kolem oblasti, kterou chcete změnit, a poté jej přetáhnout na pixely, které chcete vytvořit. Nástroj Patch vám umožní pracovat rychleji, protože můžete pokrýt větší plochu. Ale nepřehánějte to. Pokud je oblast příliš velká, nástroj Patch nebude fungovat, takže musíte najít správnou rovnováhu.
Rychlost a kvalitu prolnutí můžete také upravit posuvníkem Diffusion. Použijte nižší hodnoty pro pixely s více detaily a vyšší hodnoty pro hladší oblasti.
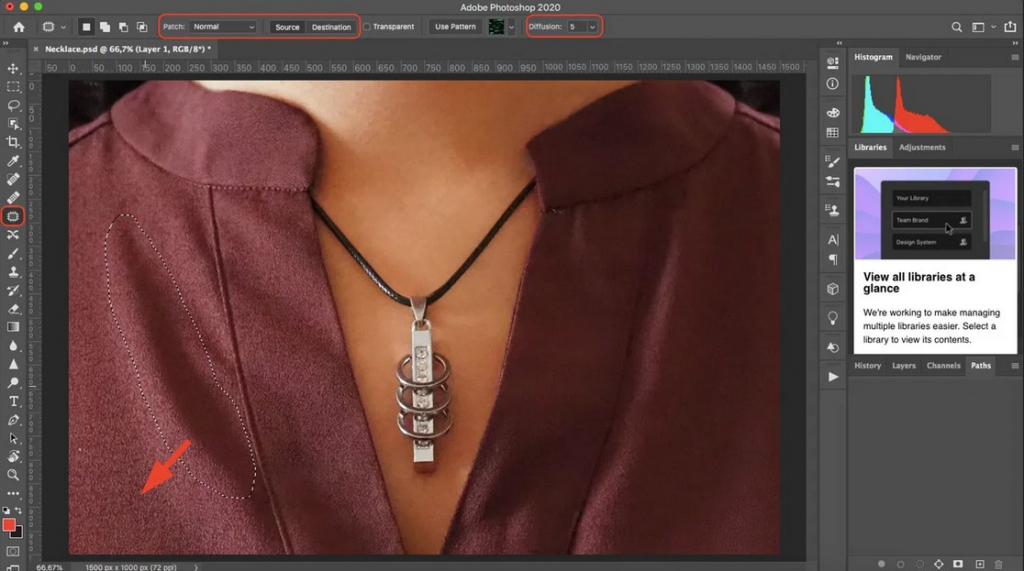
Problémy s odstraňováním vrásek z oblečení
Když odstraníte jediný izolovaný záhyb, není to tak obtížné. Když však máte spoustu záhybů nebo velké plochy k zakrytí, můžete narazit na problémy. Některé z nejběžnějších problémů při používání jakéhokoli nástroje pro obnovu a také nástroje Klonovací razítko jsou náhodné vzory, které můžete vytvořit. Abyste tomu zabránili, upravte velikost a tvrdost štětce. Změňte také zdrojový bod a vzdálenost, abyste se vyhnuli rozeznatelnému opakování. Nakonec změňte režim prolnutí a krytí.
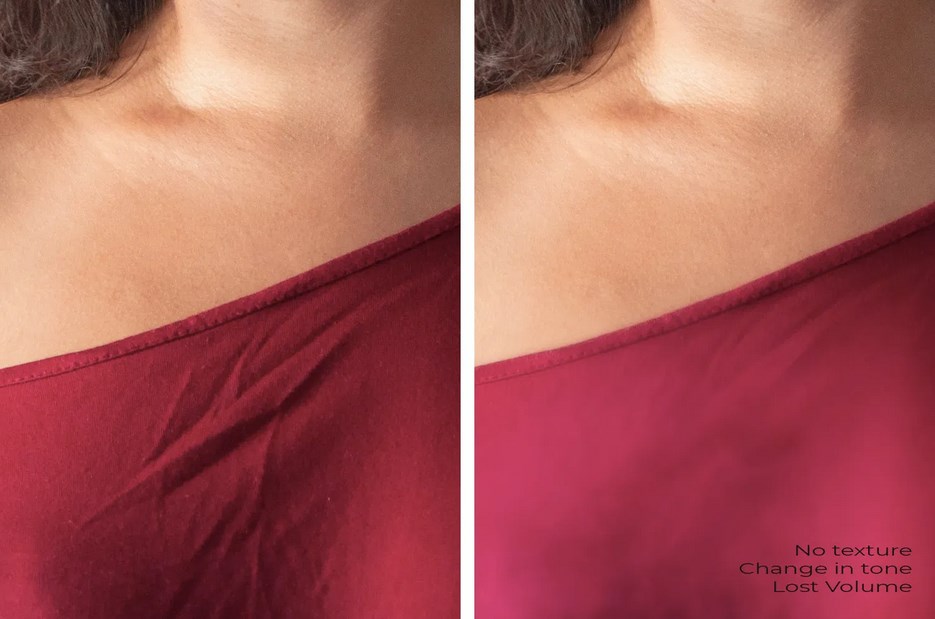
Mějte na paměti, že i když nechcete vytvářet náhodné vzory, musíte se řídit vzorem designu a textury látky. To je problém.
Dalším problémem je udržování osvětlení. Vždy klonujte nebo ošetřete oblasti, kde se zdá, že jas odpovídá okolí, i když to nutně neznamená, že byste měli mít pixely hned vedle záhybu. I když si nevšimnete zotavení během prvního mrtvice, uvidíte to po několika. Proto, když potřebujete pracovat s velkými plochami, je lepší použít pokročilé techniky.
Pokročilá technika pro odstranění vrásek z oblečení ve Photoshopu: Separace frekvencí
Frekvenční separace je oblíbená technika na vysoké úrovni pro retuš kožních defektů. Skvěle se ale hodí i na odstranění vrásek v látce.
Základní myšlenkou je, že oddělíte texturu a barvu do dvou různých vrstev. Chcete-li to provést, vytvořte dvě kopie původní vrstvy. Poté skryjte horní kopii kliknutím na ikonu oka vedle ní. Vyberte střední vrstvu (tj. vrstvu vloženou mezi horní kopii a originál). Pokud chcete, můžete jej přejmenovat na Barva.
Zvolte Filtr > Rozostření > Gaussovské rozostření. Táhněte posuvníkem, dokud nezmizí detaily látky.
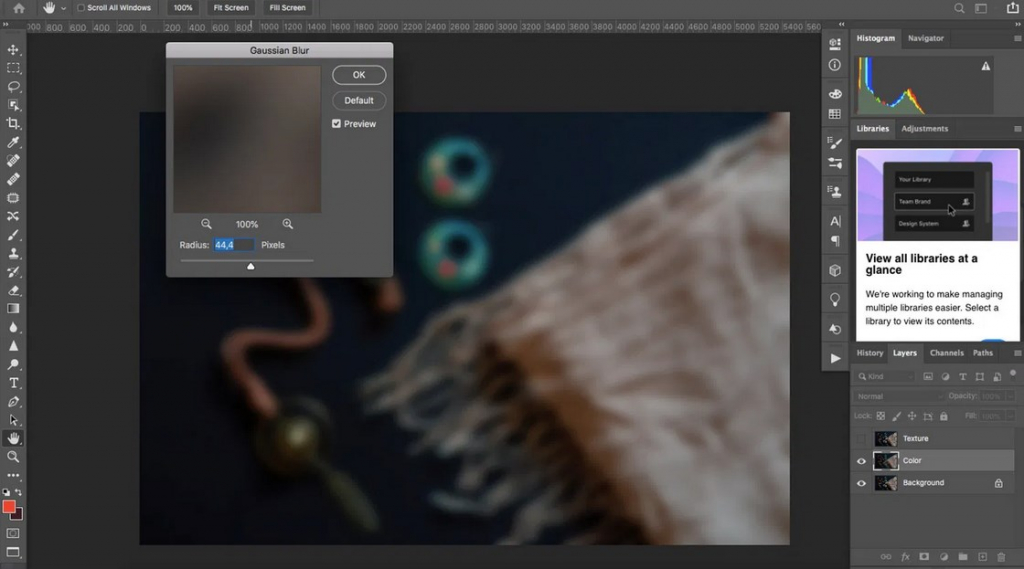
Nyní znovu zapněte horní vrstvu a vyberte ji. Vyberte Obrázek > Použít obrázek. V dialogovém okně vyberte vrstvu s názvem Barva. Poté jako režim prolnutí vyberte Odečíst. Nakonec nastavte Opacity na 100 %, Scale na 2 a Offset na 128.
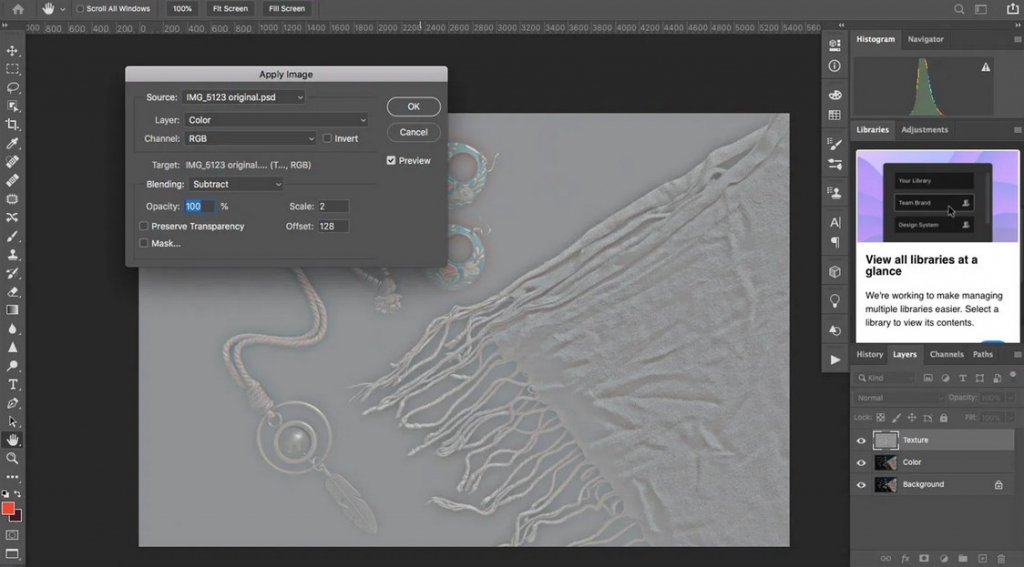
Nyní přejděte na panel Vrstvy. Ujistěte se, že je vybraná vrstva textury, a poté nastavte režim prolnutí na Lineární světlo.
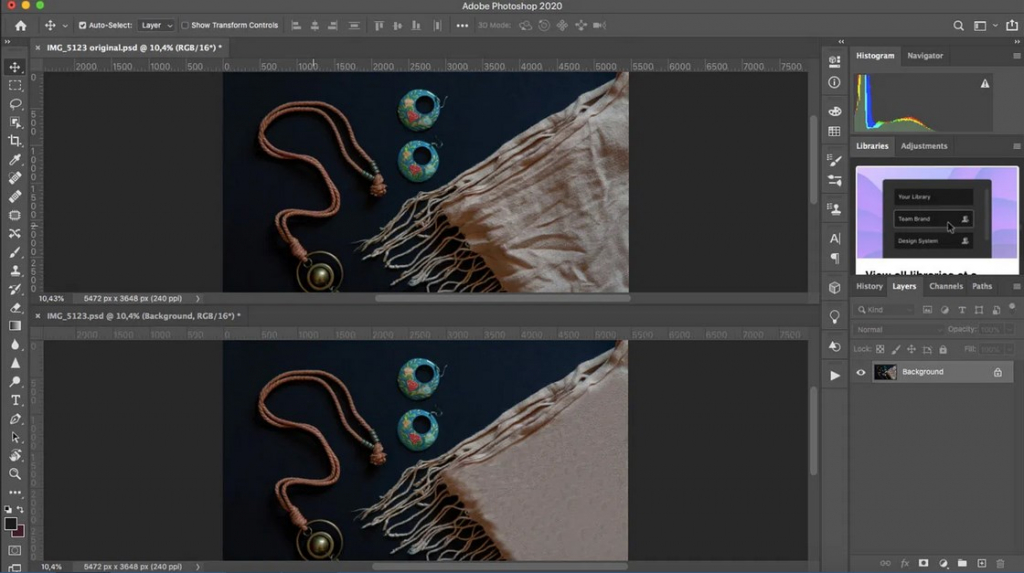
A to je základ frekvenční separace – vaše fotografie je nyní rozdělena do vrstev textury a barev. A každou vrstvu můžete obnovit samostatně! Navíc, pokud máte pocit, že je objekt po použití této techniky frekvenčního oddělení příliš „plochý“, můžete použít uhýbání a vypalování, abyste vrátili nějakou dimenzionalitu.
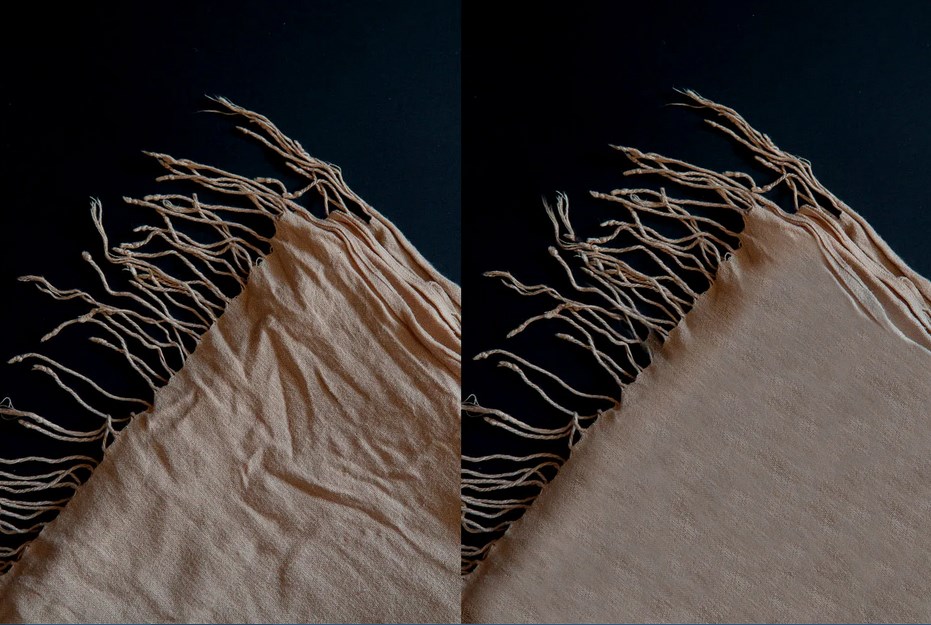
Jak odstranit vrásky z oblečení ve Photoshopu: závěr
Nyní můžete s jistotou odstranit jakýkoli typ záhybů pomocí několika rychlých úprav ve Photoshopu. Ve skutečnosti tento článek obsahuje velmi extrémní příklady a je nepravděpodobné, že se setkáte s tak vážnými vráskami na oblečení, pokud vůbec nic nevyžehlíte. Proto si na závěr dáme ten nejdůležitější tip: oblečení se doporučuje před focením trochu vyžehlit, abyste ušetřili čas při pozdějších úpravách.
VIDEOKANÁL FOTOGORA
Proměna nohou v boty ve Photoshopu
V tomto návodu se naučíte, jak vytvořit boty ve tvaru chodidel. Tento tutoriál popisuje základní techniku pro vytváření manipulací s fotografiemi, které můžete použít ve své práci. Na konci lekce je přiložen PSD soubor této lekce.
Konečný výsledek

Výchozí materiály:

KROK 1. Začněme nastavením nástroje Feather (nástroj pero). Nastavte nastavení jako na snímku obrazovky níže.

KROK 2. Otevřete obrázek boty a vyberte část, kterou potřebujeme.



KROK 3. Klikněte pravým tlačítkem na výběr a vyberte Vytvořte oblast výběru (Provést výběr).

Nastavte poloměr prolnutí na 0 px a klikněte na OK.

KROK 4. Přidejte do vrstvy masku vrstvy.


KROK 5. Přejděte do režimu rychlé masky stisknutím klávesy „Q“ a poté začněte odstraňovat části z vrstvy obuvi, jako na snímcích níže.







KROK 6. Stiskněte klávesu „Q“ a vymažte všechny části, které jste vybrali dříve.
Poznámka překladatele: Po ukončení režimu rychlé masky budete mít aktivní výběr částí, které chcete odstranit. Použijte inverzi pomocí nabídky Vybrat – Invertovat a pomocí klávesy Delete nebo gumy smažte vybranou oblast)

KROK 7. Udělejte to samé, co jsem udělal dříve v kroku 2.
Poznámka překladatele: Autor opět navrhuje odstranění nežádoucích oblastí boty.



KROK 8. Odstraňte masku vrstvy z vrstvy přetažením masky vrstvy do koše ve spodním panelu nástrojů.
Poznámka překladatele: Když přetáhnete masku vrstvy do koše, zobrazí se okno, klikněte na Použít.


KROK 9. Přetáhněte vrstvu obuvi na vrstvu nohou a otočte ji.
Poznámka překladatele: Pro otočení použijte funkci Free Transform.


KROK 10. Vyberte vrstvu boty a použijte nastavení pro Stíny (Vrhat stín): Vrstva – Styly vrstev – Stín (Vrstva > Styl vrstvy > Vržený stín)
Barva (Barva): #000000
Režim prolnutí (Režim prolnutí): Měkké světlo (Měkké světlo)
Neprůhlednost Neprůhlednost: 75 %
Úhel (Úhel) : 120 nezaškrtávejte políčko Globální osvětlení (Globální světlo)
Offset (Vzdálenost): 20px
rozsah (Rozprostření) : 0px
velikost (Velikost): 5px

KROK 11. Znovu vyberte režim rychlé masky „Q“ a skryjte část nohou, jako na obrázku níže.


KROK 12. OK, pojďme, aby boty vypadaly realističtěji výběrem vršku boty a jeho duplikováním na novou vrstvu pomocí CTRL+J a použitím stylů vrstev jako na obrázku níže.
Poznámka překladatele: Před použitím stylů vrstev zkopírujte výběr svršku boty do nové vrstvy.






KROK 13. Dostanete tento výsledek.

KROK 14. Vyberte nástroj Kartáč (Nástroj štětec) bílou barvou a aplikujte rozostření na část, kterou jsme vybrali dříve.
Poznámka překladatele: aplikujte výběr jako v kroku 12. Zkopírujte výběr, ale novou vrstvu a přetřete vytvořený výběr bílým štětcem, experimentujte s krytí štětce, já jsem nastavil krytí štětce na 20%. Použijte Gaussovo rozostření o velikosti přibližně 2.4–3.5 px. V případě potřeby snižte náplň.


KROK 15. Odvedli jste skvělou práci, vraťme se k původnímu obrázku boty, protože v tomto kroku vybereme pouze tkaničku.

KROK 16. Zkopírujte část krajky a vložte tuto část na náš dokument s obrázkem nohou, poté na vrstvu s krajkou naneste masku vrstvy a na masce vrstvy odstraňte část krajky pomocí černého štětce.


KROK 17. Proveďte stejnou operaci na levé straně.


KROK 18. Přidáme stín. Vyberte část tkaničky a změňte barvu na černou a poté aplikujte Gaussovské rozostření (Gaussovské rozostření) a změňte krytí vrstvy na 30 %.
Poznámka překladatele: pomocí libovolného nástroje pro výběr vyberte část tkaničky, zkopírujte výběr do nové vrstvy a vyplňte výběr černou barvou a před použitím rozmazání pomocí nástroje Pohyblivý (Move) přesuňte náš stín jako na snímku obrazovky níže, poté použijte rozostření a snižte krytí vrstvy.


KROK 19. Udělejte totéž na pravé straně boty.


KROK 20. Přejděte do vrstvy bot a pokračujte Vyberte – Upravit – Zmenšit na (Vyberte > Upravit > Smlouva) a zadejte následující hodnotu Stiskněte (Smlouva o) 1 px.
Poznámka překladatele: když přejdete k vrstvě bot při držení klávesy Ctrl+klikněte na miniaturu vrstvy pro načtení výběru obuvi a poté aplikujte úpravu.

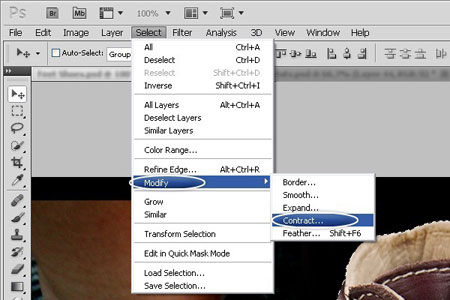

KROK 21. Proveďte inverzi skrz Vyberte – Invertovat (Vyberte > Inverzní) nebo stisknutím Shift+CTRL+I a poté použijte Gaussovské rozostření (Gaussian Blur) s poloměrem rozostření jako na snímku obrazovky níže.
Poznámka překladatele: Po použití modifikace bez odstranění výběru proveďte inverzi.
Poloměr rozostření (Poloměr): 1.1 px.

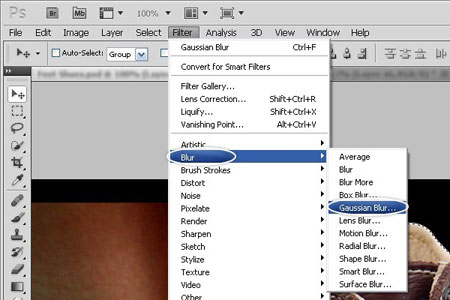


KROK 22. Seskupte všechny vrstvy do nové skupiny a po zduplikování vytvořené skupiny přesuňte obrázek duplikované skupiny na levou nohu, jako obvykle, a trochu jej rozbalte.

KROK 23. Dobře, přejdeme k dalšímu kroku. Pojďme se přepnout do režimu rychlé masky a skrýt část nohou, jako jsme to udělali dříve.





KROK 24. Vyberte nástroj Přímé laso (Polygonal Lasso Tool) a vyberte část pahýlu a trochu s ním otočte, jako na obrázku níže.



KROK 25. Na vrstvu naneste masku vrstvy. Vyberte nástroj Kartáč (nástroj štětec) a aktivujte režim rychlé masky a začněte odstraňovat součást z vrstvy.
Poznámka překladatele: nebo jednoduše pomocí masky vrstvy odstraňte přebytečnou část pahýlu černým štětcem.



KROK 26. Vytvořte novou vrstvu a pokračujte Obrázek – Externí kanál (Obrázek > Použít obrázek) a v okně vyberte Kanál (Kanál): modrý (modrá) a změňte režim prolnutí na Měkké světlo (Měkké světlo) a Neprůhlednost (Neprůhlednost) až 50 %.



KROK 27. Naneste vrstvu úprav Mapa přechodů 1 (Mapa gradientu 1) a změňte režim prolnutí na Měkké světlo (Soft Light) a snížit Neprůhlednost (Neprůhlednost) až 30 %.
Naneste vrstvu úprav Mapa přechodů 2 (Mapa gradientu 2) a změňte režim prolnutí na Měkké světlo (Soft Light) a snížit Neprůhlednost (Neprůhlednost) až 20 %.


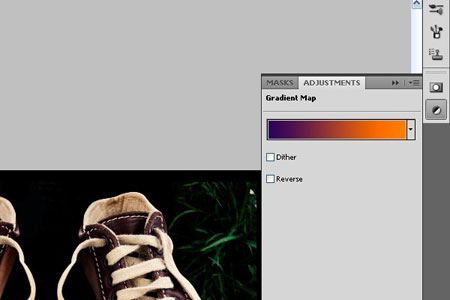
KROK 28. Naneste vrstvu úprav Úrovně (Úrovně), jako na snímku obrazovky níže.

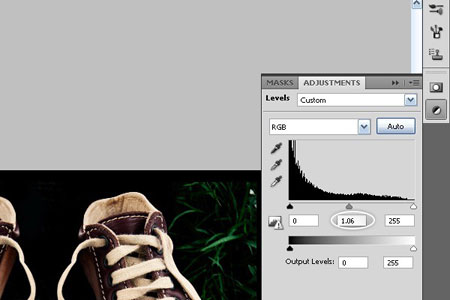

KROK 29. Dokončíme práci tím, že bude vypadat krásně. Přidejte text a styly vrstev jako na snímku obrazovky níže.



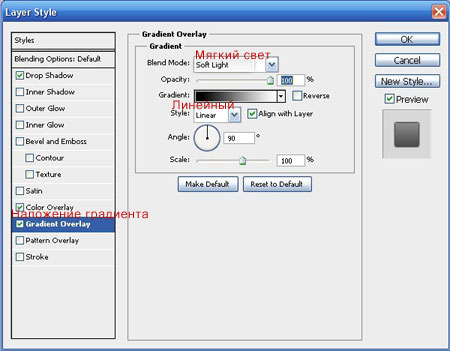
KROK 30. Snížit vyplnit (Výplň) až 20 %



Konečný výsledek
Výukový program vypadá složitě, ale jsem si jistý, že pokud se budete řídit výukovým programem, zjistíte, že využití svých znalostí a obrázků k vytvoření vlastního výtvoru má velkou hodnotu!

Autor: Mehdi El Hanafi
Odkaz na soubor PSD.
46 tisíc 58 Tisk Stížnost
